واژه پرداز پر قدرت مایکروسافت از یک امکان ویژه برخوردار است که به وسیله آن کاربران قادر هستند تا فایل های مستند خود را با یک گذرواژه محافظت کرده و از ایجاد هر گونه تغییر در آن فایل جلوگیری کنند. امروز میخواهیم شما را با این قابلیت و نحوه فعال کردن آن در واژه پرداز Word آشنا سازیم.
پیش از این در یک گزارش به چگونگی مخفی کردن متن و یا مشخص ساختن بخشی از متن در یک فایل Word به عنوان متن تغییر نا پذیر اشاره کرده ایم. اما آنچه در خصوص این دو روش یعنی مخفی کردن و ایجاد بلاک غیر قابل تغییر برای متن، باید گفت این است که به همان سادگی مخفی ساختن یا غیر قابل تغییر ساختن بخشی از متن میتوان متن را از حالت مخفی یا غیر قابل تغییر خارج ساخت.
در نتیجه چنانچه میخواهید یک فایل مستند را به شکل کامل از هرگونه تغییرات مصون دارید، باید آن را به وسیله یک گذرواژه محافظت نمایید. امروز به شما نحوه محافظت از فایل مستند را با استفاده از گذرواژه آموزش میدهیم:

محافظت از یک فال مستند به این معنی است که کاربران قادر به دیدن متن بوده اما از امکان ایجاد تغییر در آن محروم خواهند بود. برای شروع بعد از باز کردن فایل مستند مورد نظر خود بر روی روبان ابزار به تب Review بروید و بر روی Protect Document یا Restrict Editing – بسته به نسخه Word شما متفاوت است – کلیک نمایید:
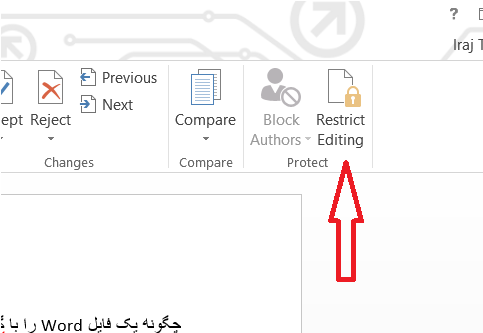
در منو یا پنلی که در سمت راست باز میشود در ذیل بخش Formatting Restrictions تیک گزینه : Limit formatting to a selection of styles را بزنید و بر روی دکمه Settings در زیر آن کلیک کنید:
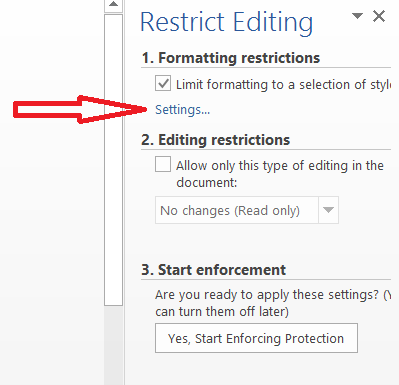
در پنجره ای که باز میشود، در صورتی که تیک گزینه Limit formatting to زده نشده بود، آن را تیک بزنید و سپس بر روی دکمه None کلیک کنید تا مطمئن شوید که هیچ تغییری در فرمت و شکل و شمایل فایل مستند شما به وجود نخواهد آمد:
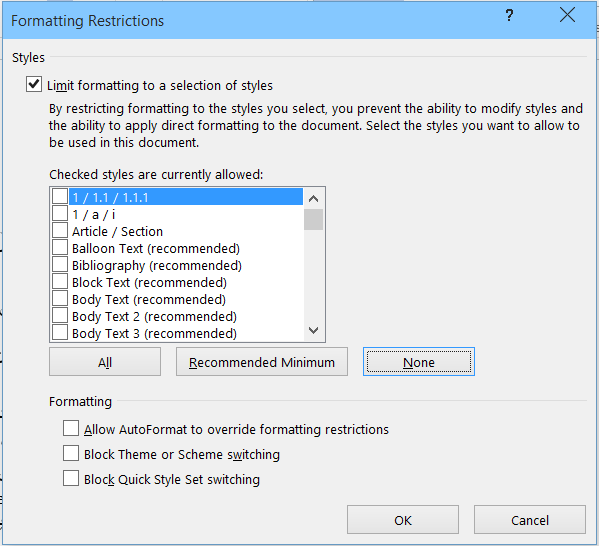
بعد از کلیک بر روی دکمه OK ممکن است یک پیغام به شما نمایش داده شود که شما را از وجود فرمت های غیر مجاز در فایل مستند – همچون متن مخفی – با خبر میکند. در صورت نمایش این پیغام حتما بر روی دکمهNO کلیک کنید تا کل فایل به همان شکل باقی بماند.
قدم بعدی این است که به بخش Editing Restrictions برویم و در آنجا تیک گزینه Allow only this type of editing … را بزنید و از منوی پایین افتادنی زیر آن که فعال میشود مطمئن شوید که گزینه No changes (read only) انتخاب شده باشد:
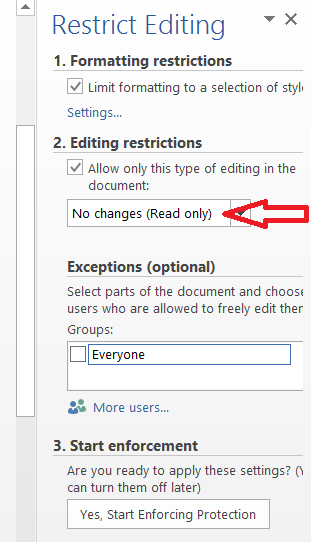
در نهایت باید بر روی دکمه Yes Start Enforcing … در ذیل بخش Start enforcement کلیک کنید و گذرواژه خود را برای محافظت از این فایل مستند وارد کنید:
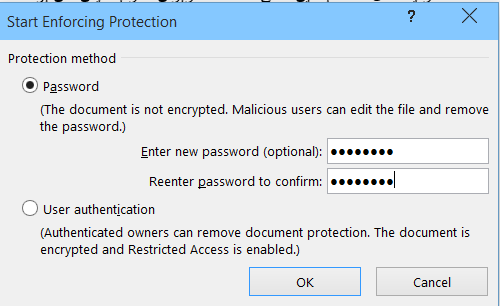
به این ترتیب فایل مستند شما کاملا محافظت شده و از تغییرات احتمالی و ناخواسته مصون خواهد بود. تنها زمانی قادر به ویرایش متن خواهید بود که گذرواژه خود را برای ویرایش آن وارد کنید.

.: Weblog Themes By Pichak :.
